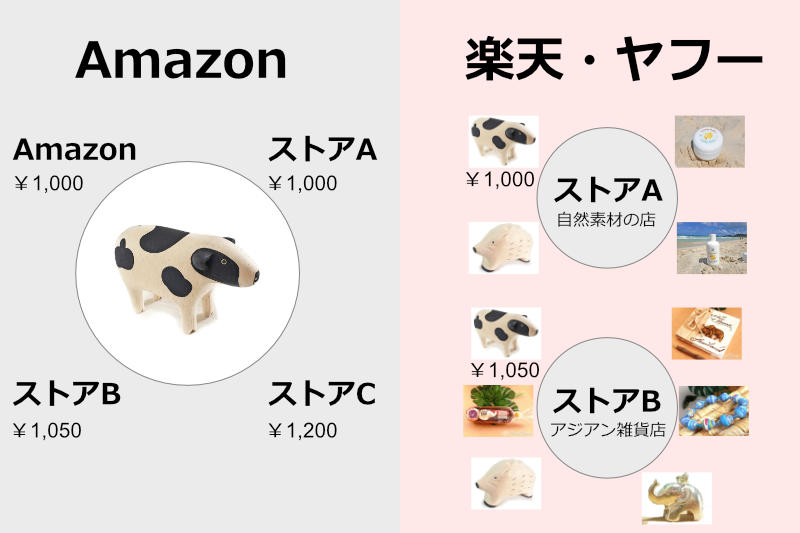ウィンドウやブラウザの大きさを変える
ウィンドウはパソコンの画面上に出てくる四角い次元空間です。
例えて言うと、
「画面で見えるドラえもんの四次元ポケット」。
本来の意味はその名の通り「窓」です。
窓の中にはいくつかのファイルやアプリケーション (ゲームやソフトなど) が見え、そこから必要なものを取り出したり、映像を見たり、ソフトを操作したりします。
画面上に表示されているウィンドウは大きさを自由に変えることができます。
最大化
小さくする
最小化 (隠す)
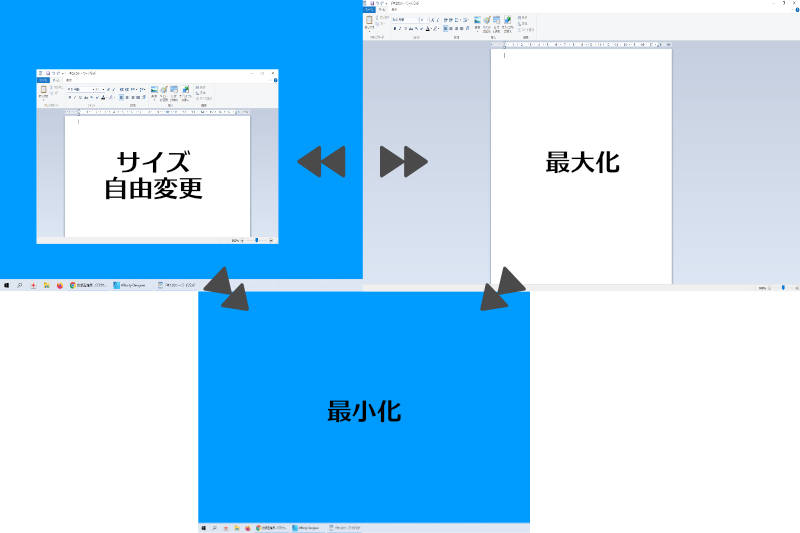
ウィンドウを最大化する方法
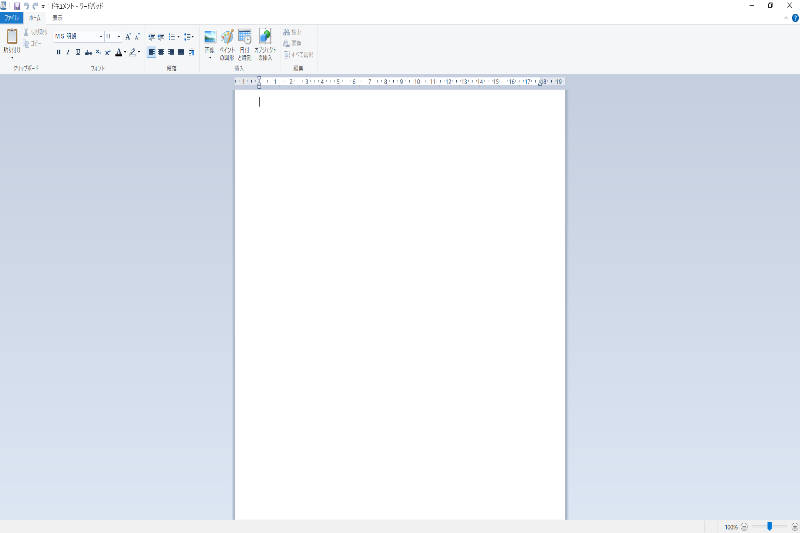
ウィンドウの最大化とは…ウィンドウを一画面いっぱいに表示すること
アプリやソフトを起動したり、フォルダを開いたり、DVDを再生したりすると、ウィンドウが開かれます。
これを画面いっぱいに広げてみましょう。
Windowsの場合
方法1 右上の□をクリックします。
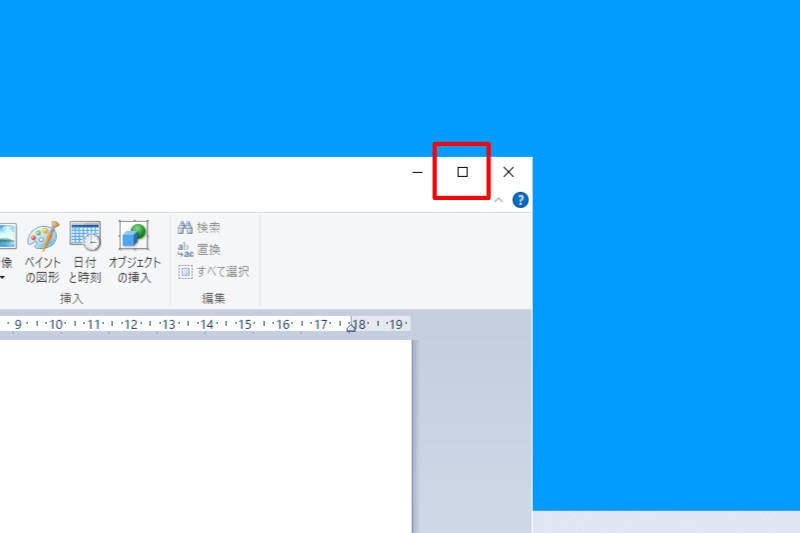
方法2 タイトルバー (一番上の帯部分) をダブルクリックします。最大化 ⇔ 縮小サイズを繰り返します。
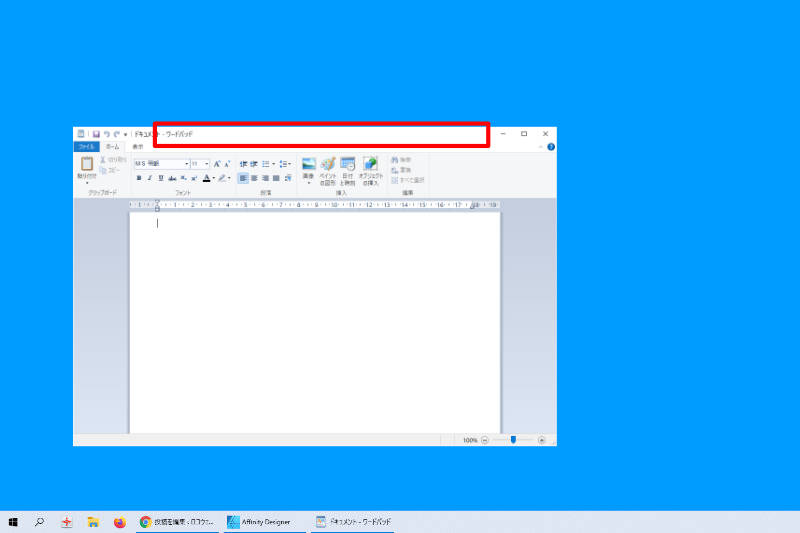
するとビューンとウィンドウが大きくなります。
ウィンドウを小さくする方法
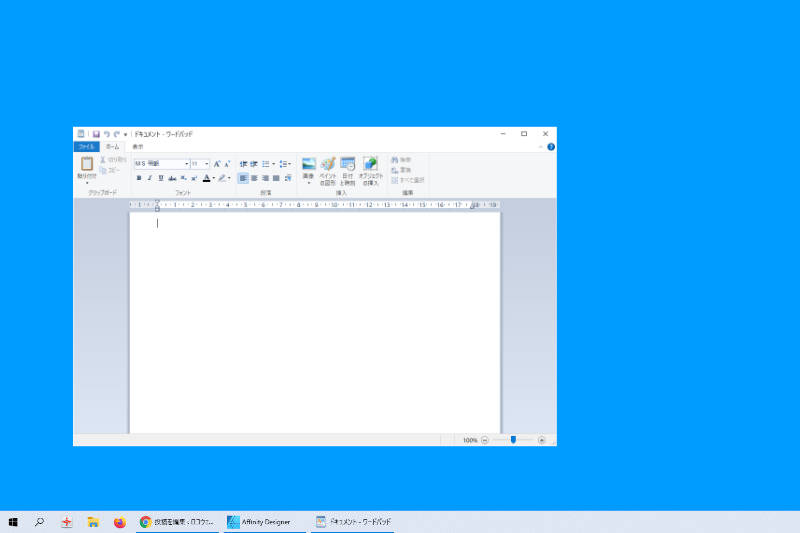
ウィンドウのサイズを自由に小さくすることができます。
2つ以上のウィンドウを使って作業したいときにおすすめです。
ファイルしか表示されないフォルダなどは一画面いっぱいに開いているより、自分の好きなサイズに縮小したほうが見やすいという人も多いかと思います。
Windowsの場合
方法1 右上の□をクリックします。(最大化になっている場合)
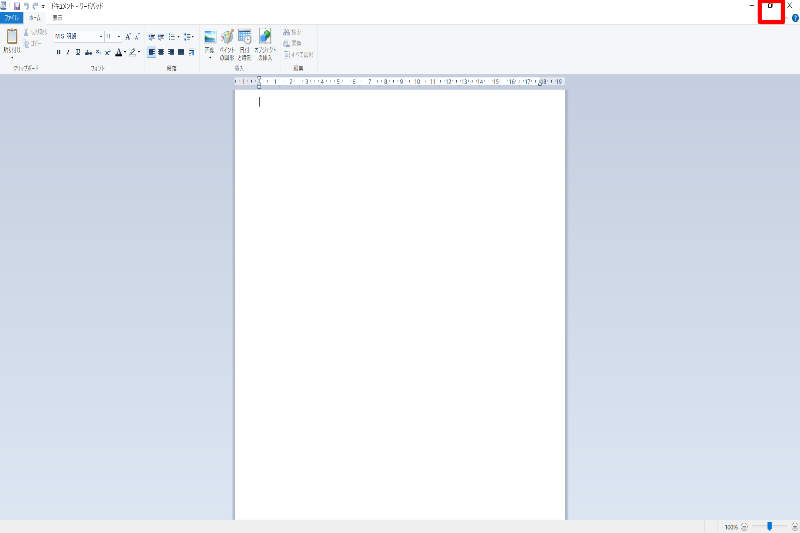
ややウィンドウが小さくなります。
ウィンドウの隅にカーソルを合わせ⇔アイコンが出るようにします。
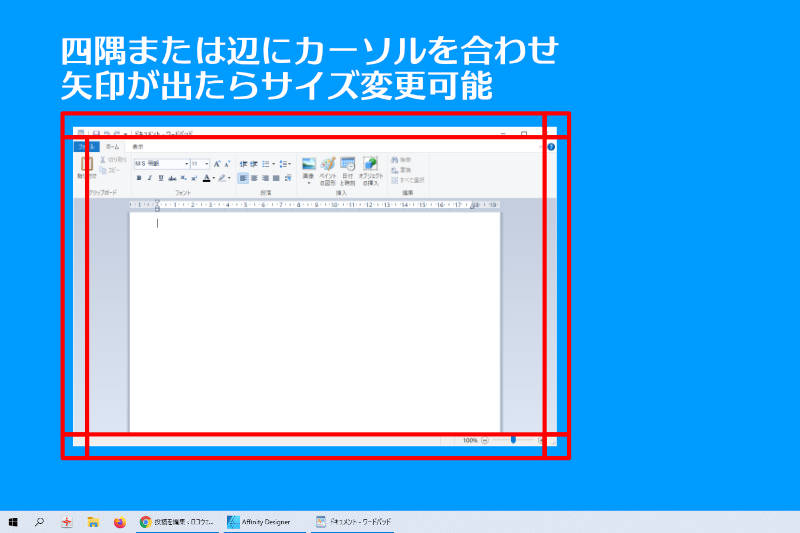
⇔が出たら左クリックを押しながらマウスを動かすとサイズ変更できます。
縦・横で合わせるとそれぞれのサイズ変更。
角に合わせると自由自在に変更できます。
方法2 タイトルバー (一番上の帯部分) をダブルクリックします。最大化 ⇔ 縮小サイズを繰り返します。
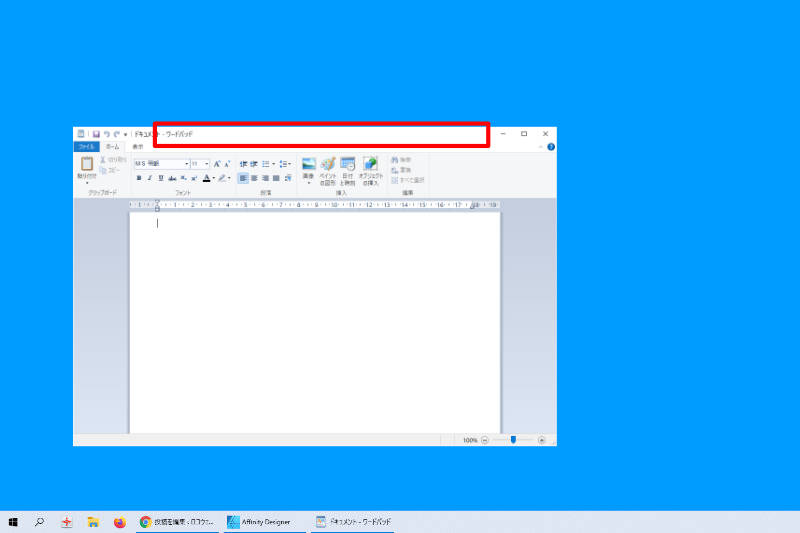
ウィンドウを最小化(隠す)する方法
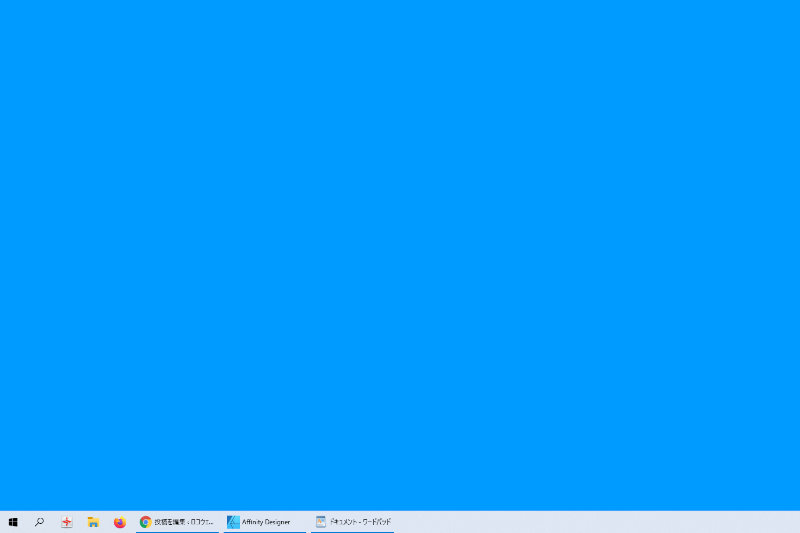
ウィンドウの最小化は、画面から一時的に隠す (見えなくする) ことができます。
「ウィンドウを起動した後、しばらく使わないけど、終了しないで見えなくしておきたい。」
「ウィンドウを隠しておいて、あとでまた開いて使いたい。」
そんなときに「最小化」がおすすめ。
デスクトップ上からそのウインドウが消えて、一番下の一覧 「タスクバー」に表示されるだけになります。
Windowsの場合
方法1 右上の「ー」をクリックします。
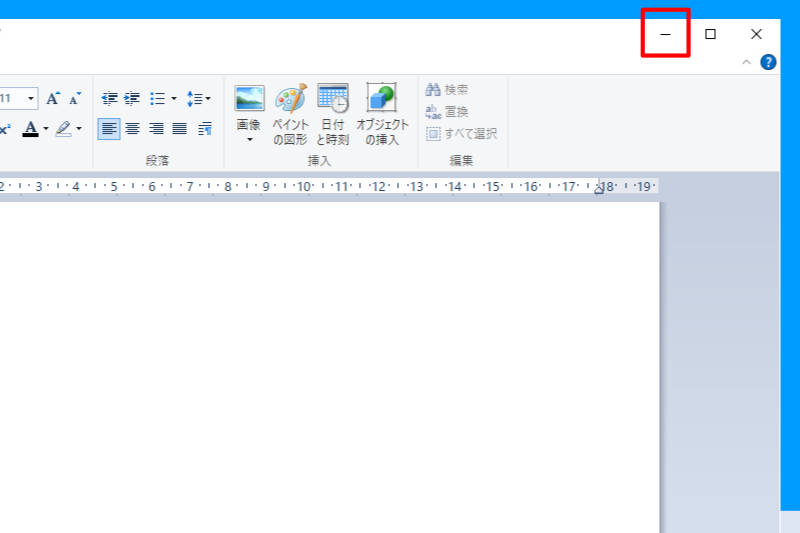
戻す時は、一番下のタスクバーのアイコンをクリックします。
方法2 タスクバー (一番下部分) のアイコンをクリックします。最小化 ⇔ 元のサイズを繰り返します。
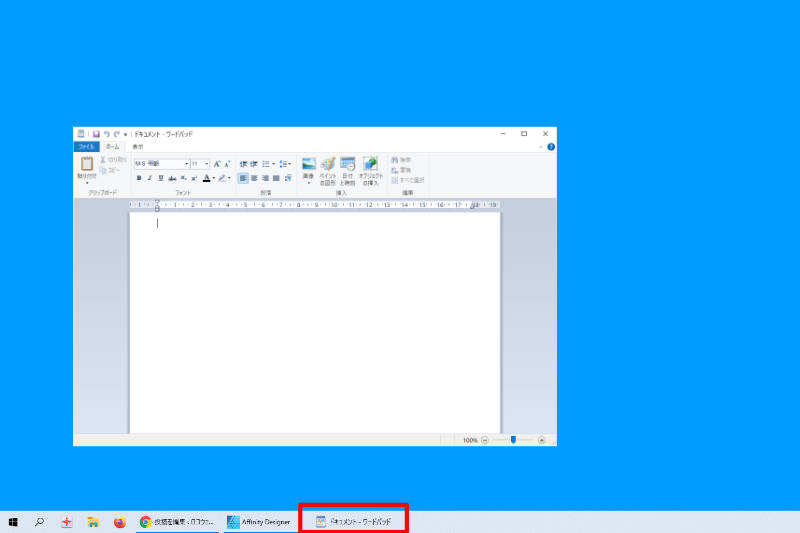
「閉じる」と「最小化(隠す)」の違い
「閉じる」…フォルダやアプリケーションソフトを完全に終了する。
「最小化」…パソコン上で稼働させた状態で、画面から見えなくする状態。