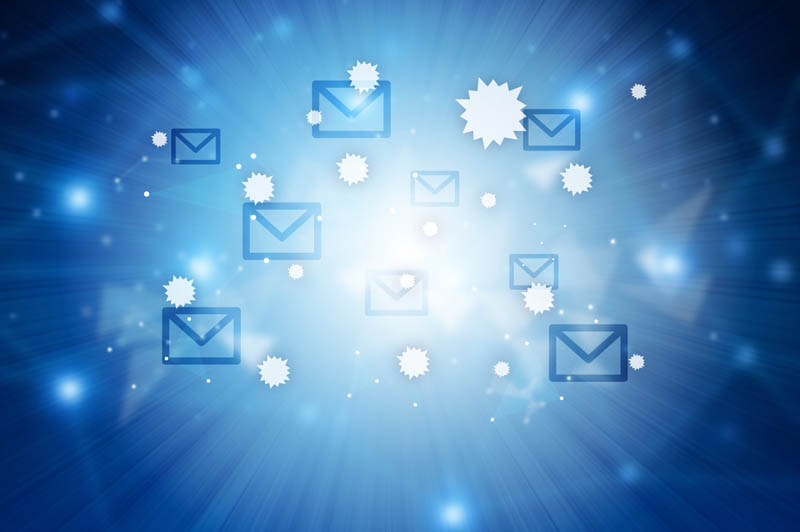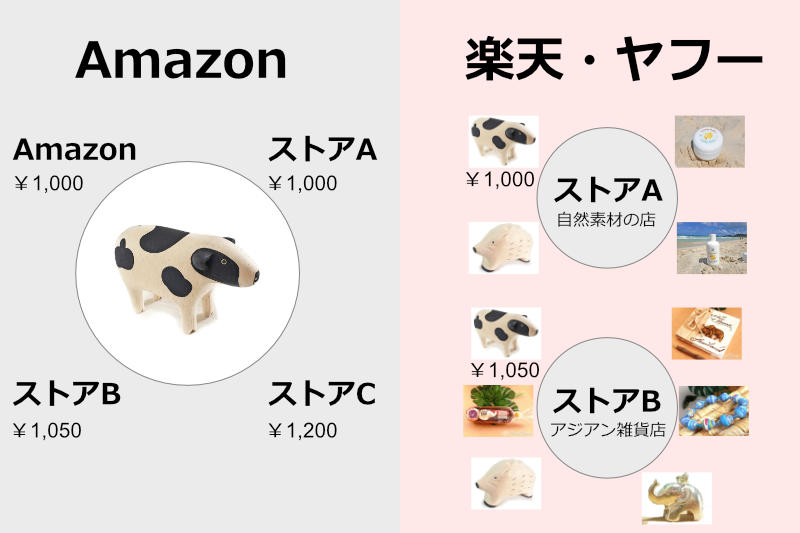こんにちは。
みなさんパソコンの操作は慣れましたでしょうか?
今回はパソコン初心者の方が覚えて損はない便利なショートカットを厳選してお伝えします。
この記事はこんな人におすすめ
・パソコン初心者
・パソコンを楽しく使えるようになってきた人
・仕事でパソコンを使う人
特にエクセルなどを使う方には知っていないとむしろ作業効率が上がらないと言ってもよいほど便利なショートカットキーもあります。
その前にショートカットキーとはいったい何でしょうか?
ショートカットキーとは
簡単に言うと、マウスなどで操作して行う作業を、キーボードのキー1~3個くらいを組み合わせて行えるものです。
「え?いちいちキーボード2~3個を組み合わせる?ダメダメそういうの。覚えられないしマウスの方が便利でしょ?」
と思われるかもしれません。
もちろん中にはわざわざ覚えなくても良い、使用頻度が高くないものもあります。
単語帳のように覚えていくと結局ひとつも身に付かないということもありますので、ここではかなり絞った数点のみご紹介します。
便利なショートカットキーの紹介
ボタンの内容
下記において大文字で表記しているアルファベットはすべて小文字のままでOKです。
押し方
左のボタンを先に押しながら、そのまま右のボタンを順に押していきます。
コピー
Cntrl + C
「コピー」はパソコンにコピーした内容を一時保存できる機能です。
あとで「貼り付け(=ペースト)」をすると、コピーしていた内容を文字通りコピーすることができます。
使い方の例
コピーしたい文字や画像を選択した状態で、キーボードのCntrlを先に押しながらCを押します。
エクセルは、セルを選択するとセルごとコピーされます。
貼り付け
Cntrl + V
貼り付けは、パソコン上にコピー (一時的に記憶) した内容を、お好きなところに移す (コピーする) 機能です。
ペーストとも言います。
使い方の例
コピーしたい部分にカーソルを合わせて、Cntrlを押しながらVを押します。
エクセルはセルごと貼り付けされます。
印刷
Cntrl + P
開かれているウインドウの内容を印刷したいときに使う機能です。
印刷されるものは一番上に表示されるウインドウとなります。
さまざまな表示方法をしているウェブサイトでは、見たままで印刷されることは少ないです。
使い方の例
Cntrlを押しながらPを押すと、プリンタの設定画面が出てきます。
タスクマネージャー
Cntrl + Alt + Delete
画面が固まったり (=フリーズ)、プログラムの誤動作や動作が遅くて作業にならない場合など、パソコンで作動している状態を見ることができる機能です。
使い方の例
Cntrlを押しながらAltを押し、そのまま押し続けてDeleteを押します。
ゆっくり長く押すとうまくいきます。
「タスクマネージャー」上で「プログラムを選択」し、「タスクを終了する」と誤動作やフリーズの原因となっているプログラムを強制的に終了することができ、いったん作業に戻れる場合が多いです。