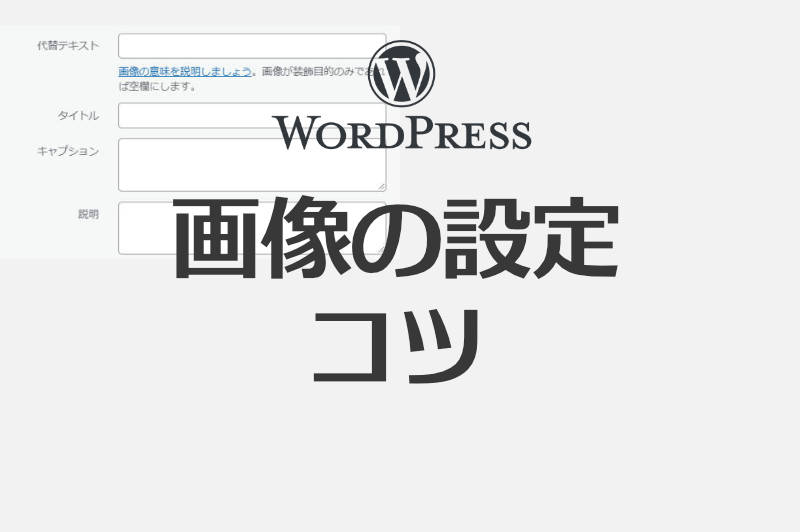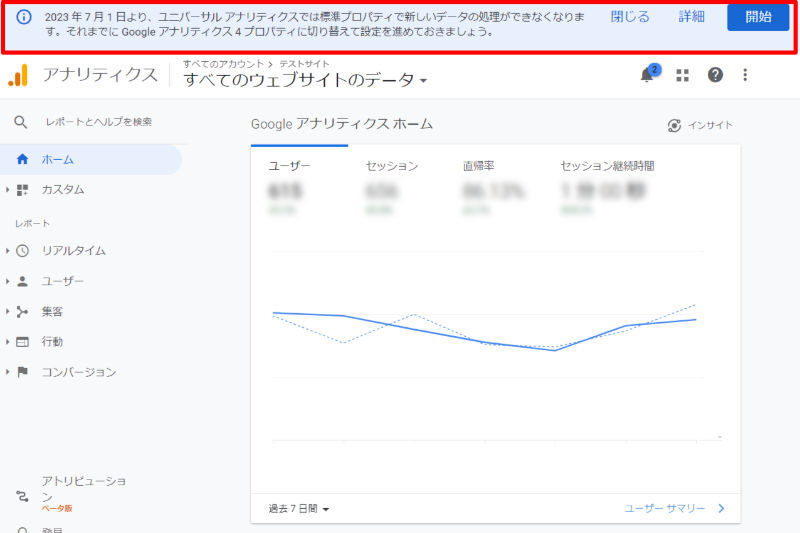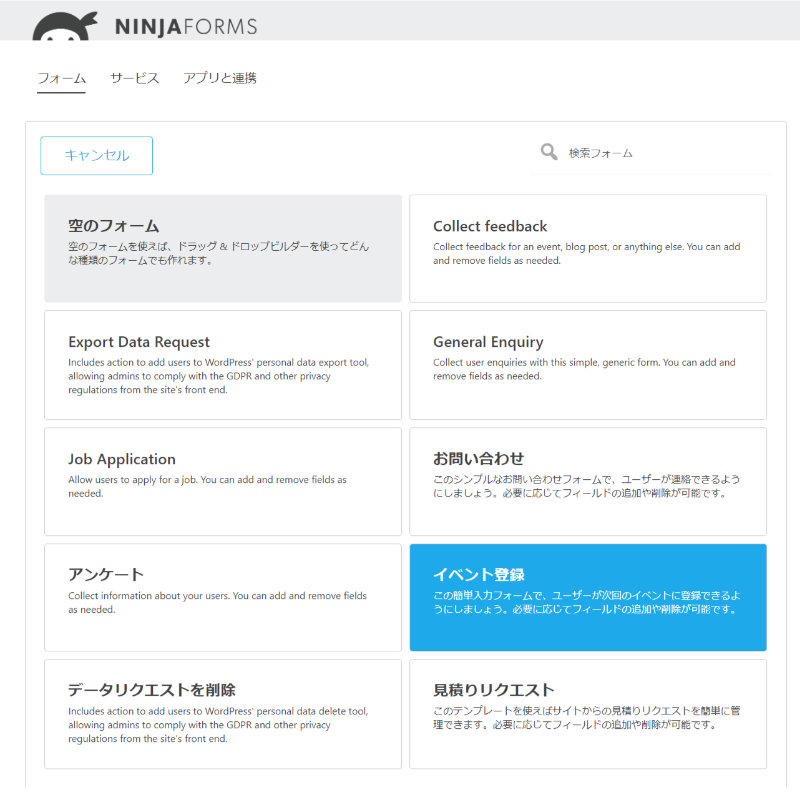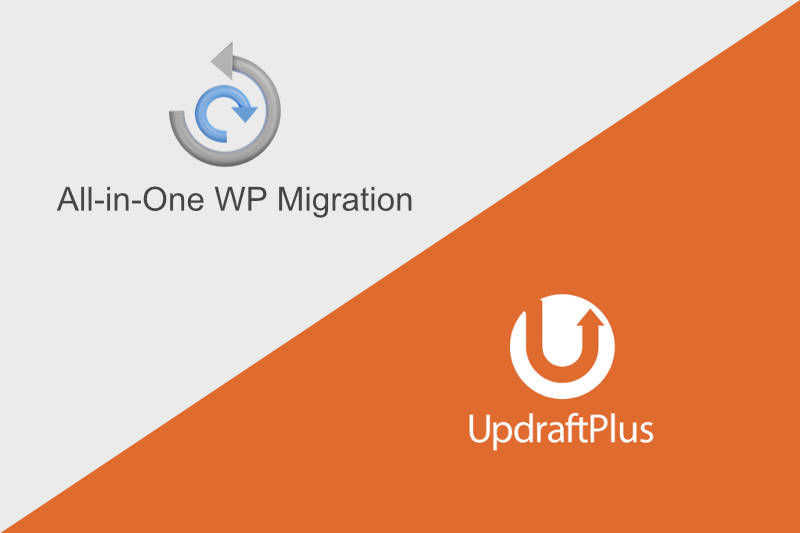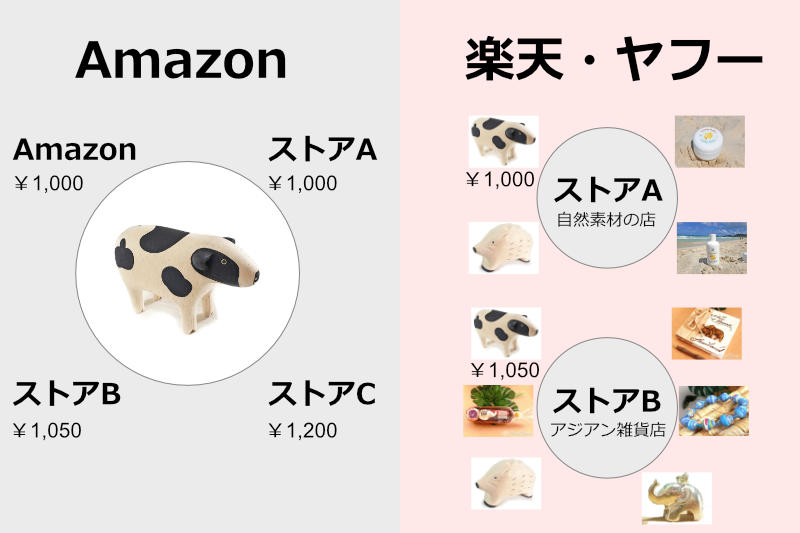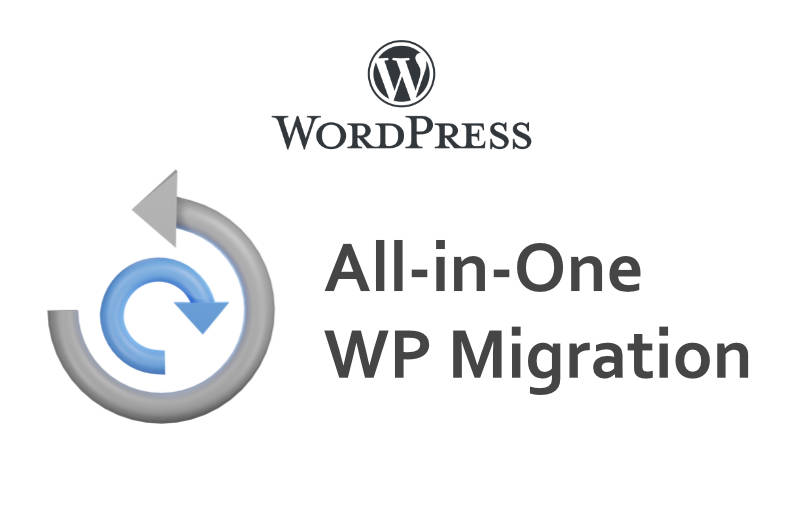
| All-in-one WP Migrationの特徴 |
| インストール数400万以上 |
| 53言語表示 |
| バックアップがとても簡単 復元 (インポート) がとても簡単 |
| データをファイルでダウンロードできる →サーバー内のデータが消えても安心 |
| データを別サイト (ドメイン) に引っ越しするのが簡単 |
| インポート (データのアップロード) するときのデータ容量に制限がある →ほとんどのサイトは制限にひっかかります |
エクスポートのやり方
エクスポートとは、丸ごとデータを保存することです。
保存先は選択が可能ですが、ここではファイルとしてダウンロードできる方法を紹介します。
1. 左メニューの「All-in-one WP Migration」をクリック
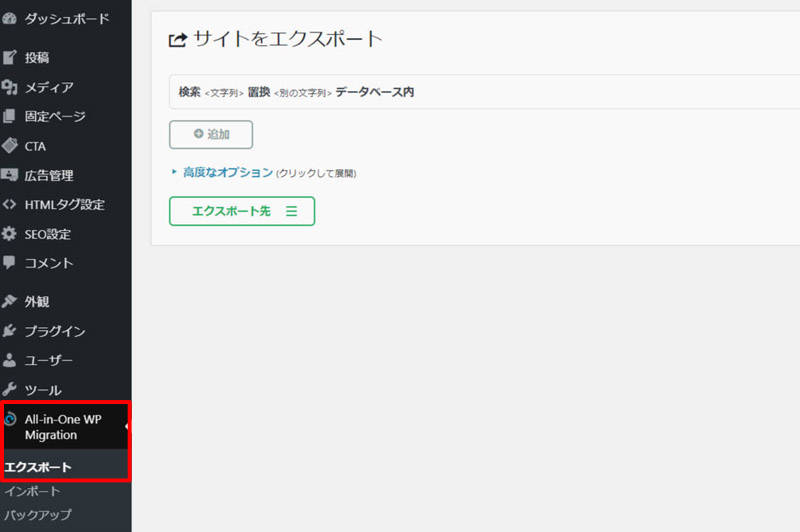
WordPressの左メインメニューにある「All-in-one WP Migration」をクリックします。
2.「エクスポート先[icon name=”bars” style=”solid” class=”” unprefixed_class=””]」をクリック
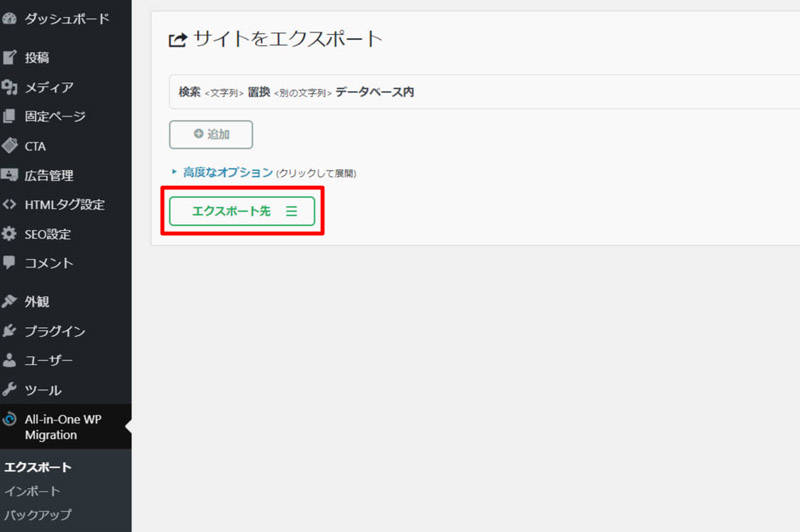
「エクスポート先 [icon name=”bars” style=”solid” class=”” unprefixed_class=””]」をクリックします。
3. 「ファイル」をクリック
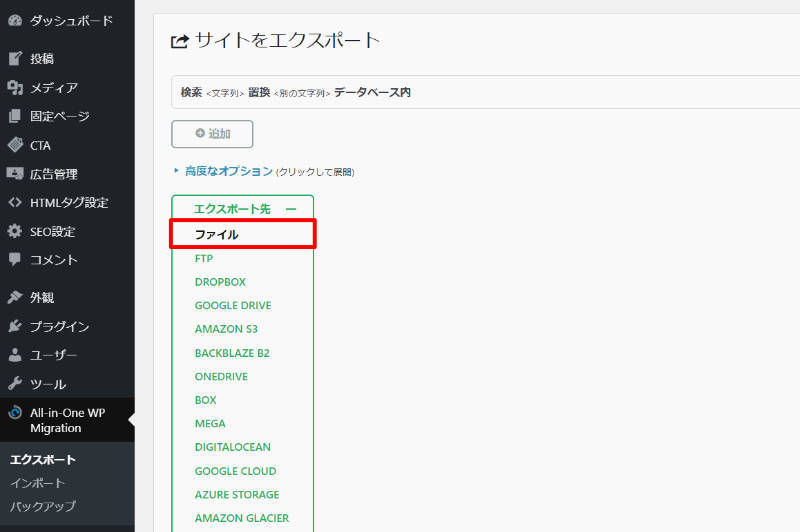
エクスポート先内の「ファイル」をクリックします。
4. エクスポート作業中
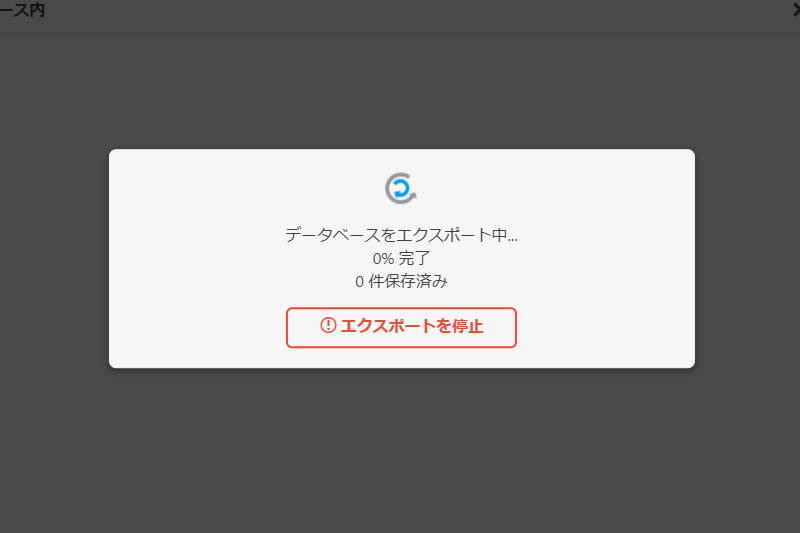
自動的にエクスポートが始まります。
5. ダウンロードをクリック
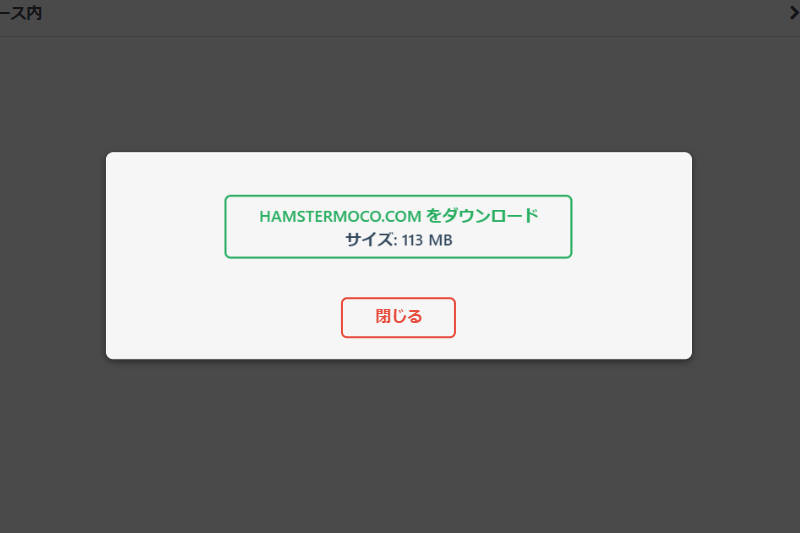
エクスポートが終わるとダウンロードできます。
ファイル保存先を指定して保存しましょう。
ファイル形式は「〇〇〇.wpress」となります。
インポート方法
インポートとは、保存されたデータファイルをアップロードし、サイトを丸ごと復元することです。
1. 左メニューのAll-in-one WP Migrationの中の「インポート」をクリック
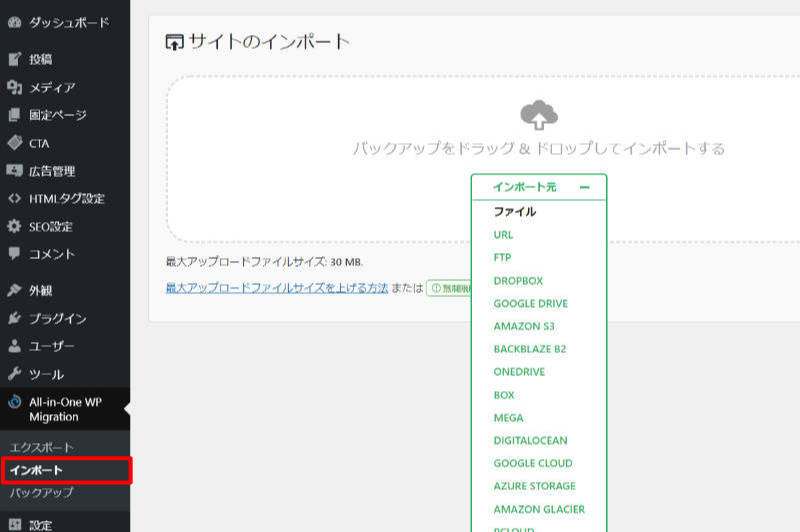
WordPressの左メインメニューにある「All-in-one WP Migration」をクリックし、その中の「インポート」をクリックします。
2. 「インポート元 [icon name=”bars” style=”solid” class=”” unprefixed_class=””]」をクリック
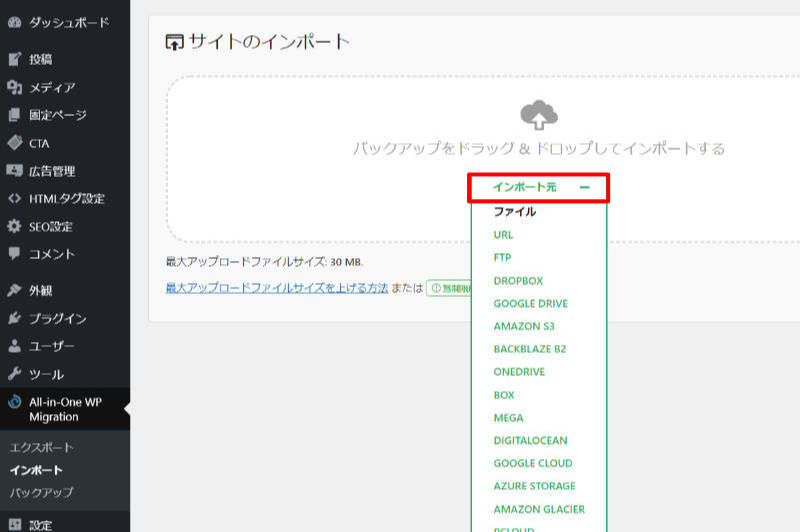
「インポート元 [icon name=”bars” style=”solid” class=”” unprefixed_class=””]」をクリックします。
3.「ファイル」をクリック
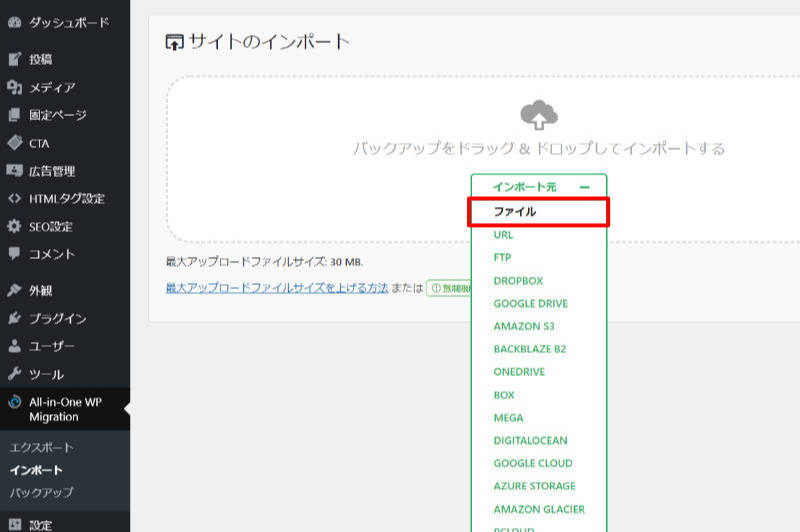
インポート元内の「ファイル」をクリックします。
4.エクスポートした「〇〇〇.wpress」ファイルを開く
保存してあるデータファイル「〇〇〇.wpress」を選択して「開く」をクリックします。
注意
アップロードできるファイルサイズの制限があります。もし制限にかかっている場合、下のような画面になります。
Xserverを利用している人は30MBが制限となります。 (2021年9月現在)
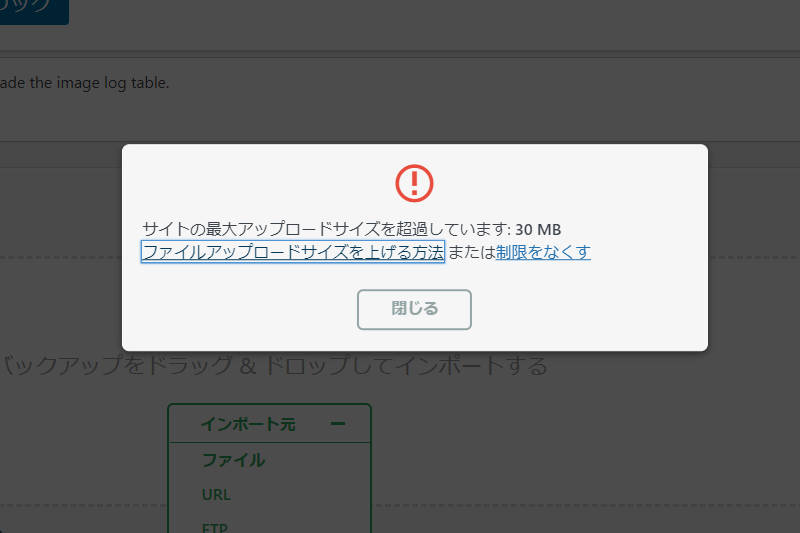
5.インポート中
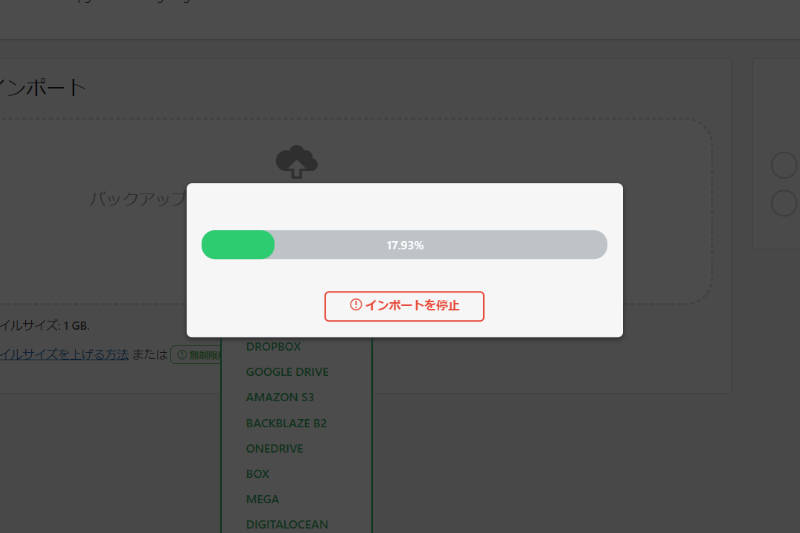
ファイルを開くとインポート作業が始まります。
6.インポートの確認「開始」をクリック
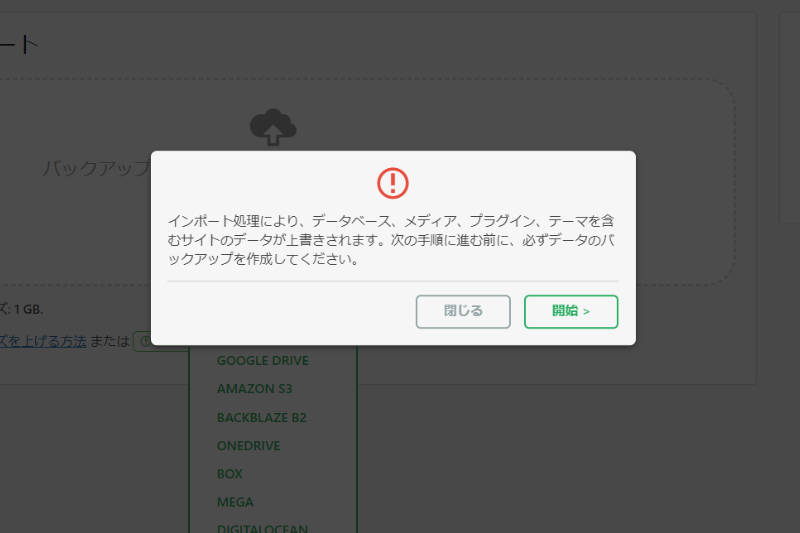
インポート準備が整うと最終確認となります。
「開始」をクリックするとサイトが丸ごと復元されます。