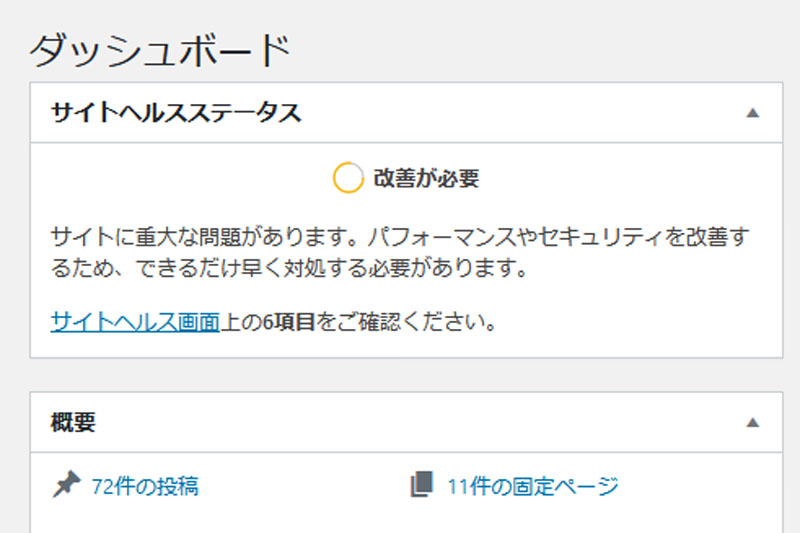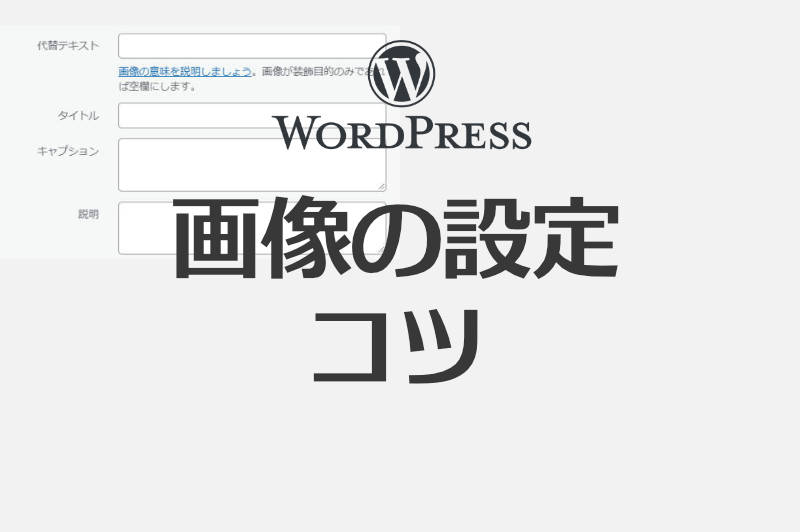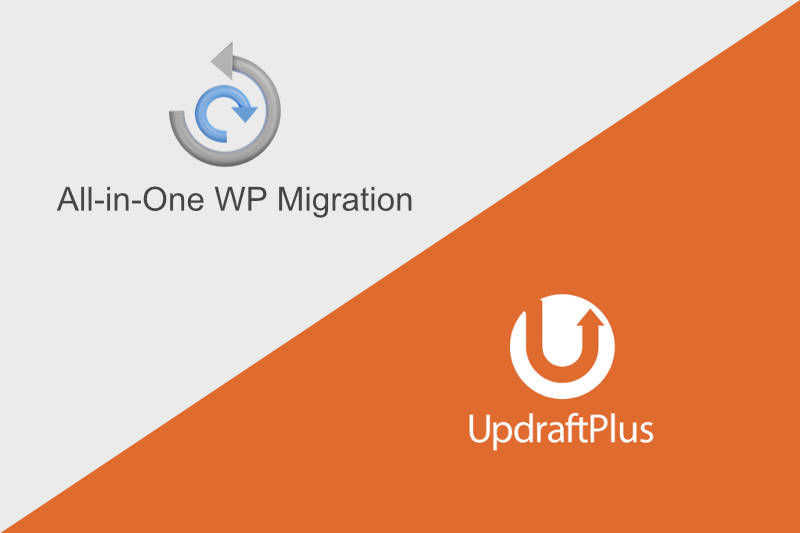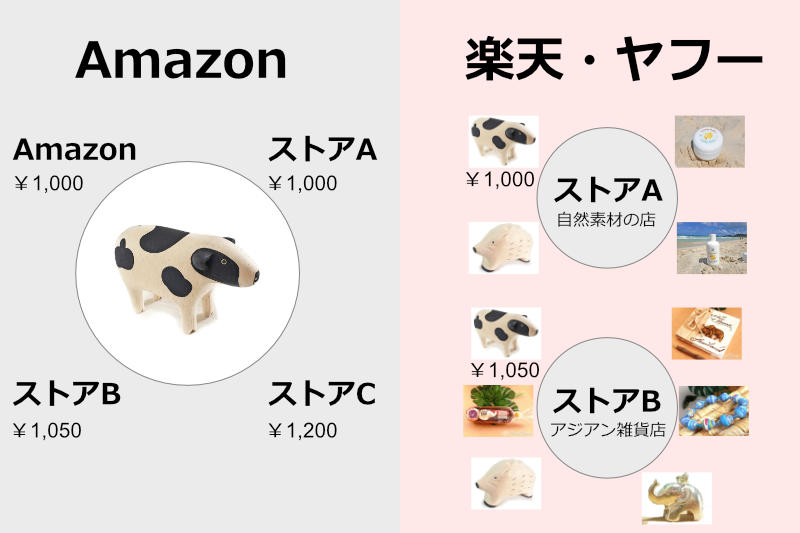こんにちは。
ワードプレス (WordPress) の管理画面を開いて早々、トップ画面に以下のような表示が出ている時がありました。
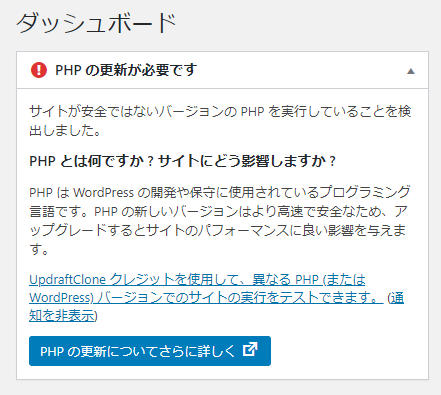
赤い「!」マークがついていてびっくりしますよね。
これは一体何なんでしょうか?
「PHPの更新が必要です」とは
「サーバー側のバージョンアップをしてくださいね。」ということです。
ワードプレスのプログラム更新やプラグインの更新ならみなさんも行っているかと思いますが、ワードプレスを載せているサーバーも内容更新する必要があるのです。
例えて言うなら、家を建てている「土地に関わる地盤・電気・水道・道路のインフラを最新にしたり、修繕やチェック」を行いましょうというような感じです。
更新をする前とした後の違い
[wp-svg-icons icon=”spinner-6″ wrap=”i”] PHPの更新を行うと
・セキュリティーの向上。
・プログラムの実行速度の向上。
・スムーズな処理。
・ワードプレスの最新のプログラムに対応できる。
・画面構成が崩れる可能性がある。
以上はメリットとデメリットの両方を羅列しました。
最新のバージョンにしておけば、最新のプログラムや世の中の情報スピードに対応していけるだけでなく、セキュリティーもより良いものになります。
しかし、あまり更新されていないテーマやプラグインを使用していると、最新のphp状態に対応できず、サイトが全体または部分的に崩れてしまったり、正常に機能しないこともあり得ます。(めったにないとは思いますが…)
[wp-svg-icons icon=”spam” wrap=”i”] PHPの更新を行わないと
・セキュリティーに脆弱部分ができる。
・最新のプログラムについていけない可能性。
・サイトが遅くなる。
PHPをずっと長い間更新していないと、古いバージョンの弱い部分を突かれて、セキュリティーに不安がでたり、新しいバージョンのプログラムに対応できず、サイトが崩れてしまうこともありえます。
しかし、バージョンが1つ~2つ前程度ならほとんど問題ありませんので、そんなに慌てなくても大丈夫です。
PHPの更新方法
ではさっそく更新を行ってみましょう。
大丈夫です。
パソコンやワードプレスに慣れていない人でもそんなに難しい操作はありませんので一緒にやってみましょう。
この記事では
[wp-svg-icons icon=”bookmark” wrap=”i”] Xserver
[wp-svg-icons icon=”bookmark” wrap=”i”] さくらインターネット
[wp-svg-icons icon=”bookmark” wrap=”i”] お名前.com
のPHP更新方法を紹介します。
※サーバー・サーバと表記が異なりますが、どちらでもOKです。Microsoftはサーバーという長音で統一しているようです。
XSERVER
内容は2021年3月現在。
1. サーバーパネルにログイン
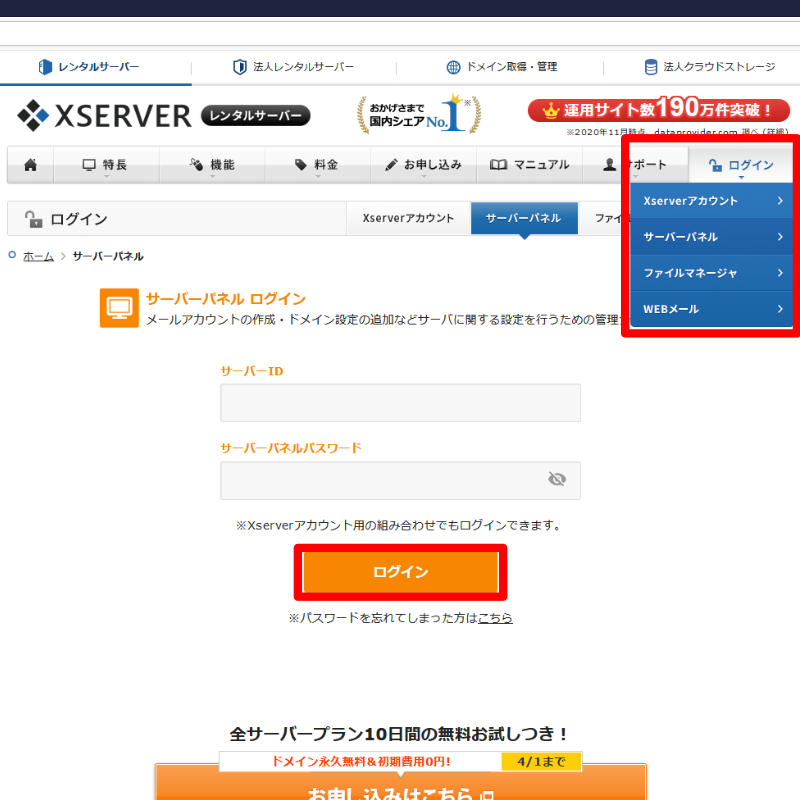
2. 「PHP Ver. 切替」をクリック
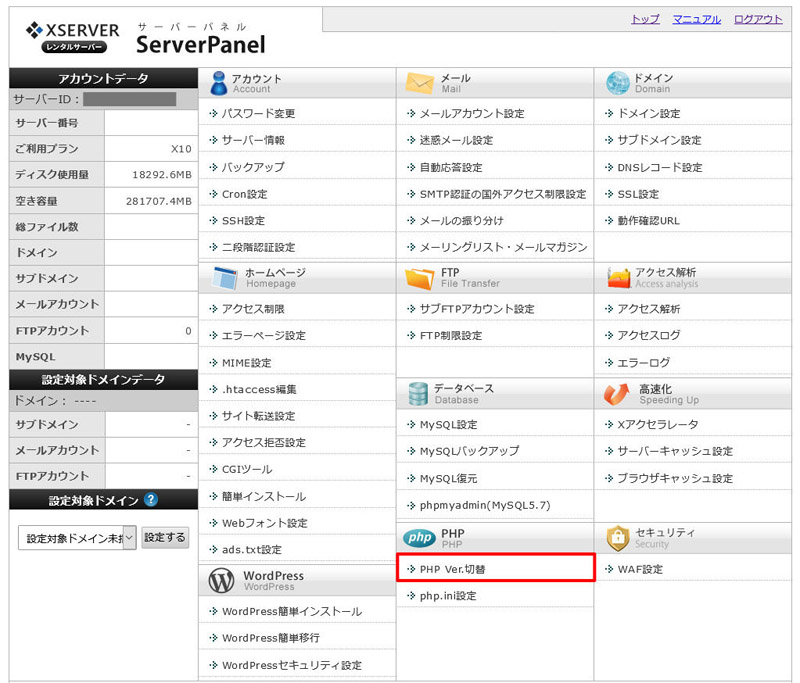
3. PHPを更新したいドメインを選択する
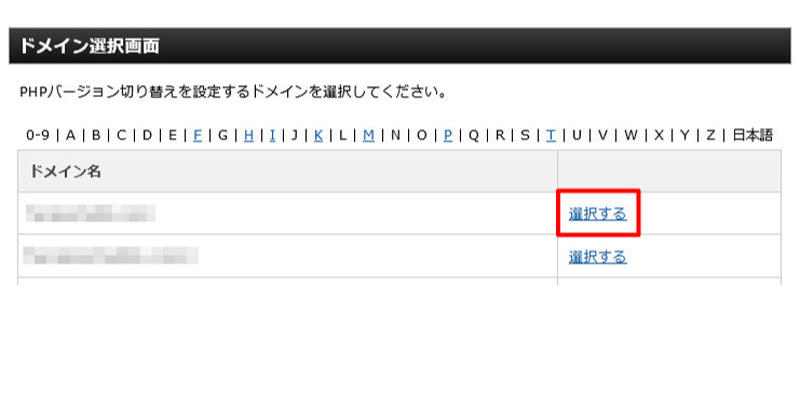
4. (推奨)となっているPHPを選択する
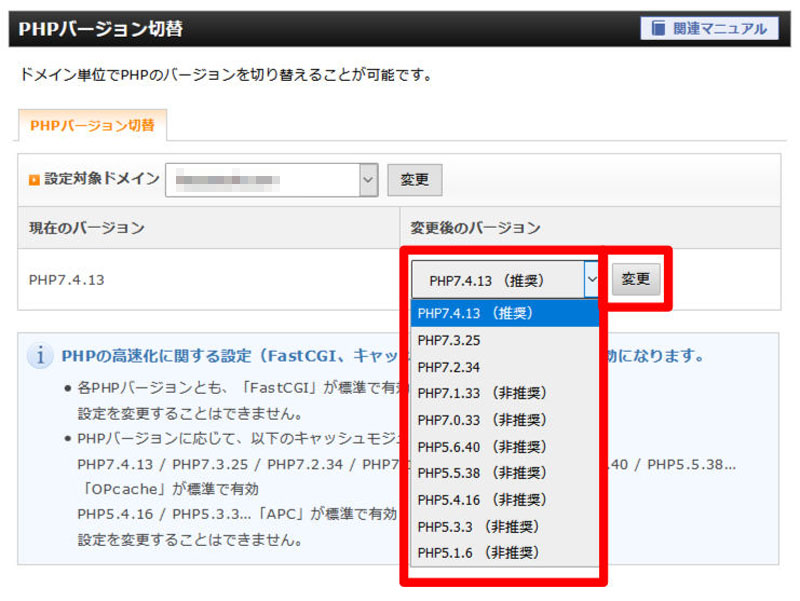
5. 「変更」ボタンをクリック
変更して完了です。
あとはバージョンが切り替わっているかどうか表示されていますので、確認してみてください。
さくらインターネット
内容は2021年3月現在。
1. サーバコントロールパネルにログイン
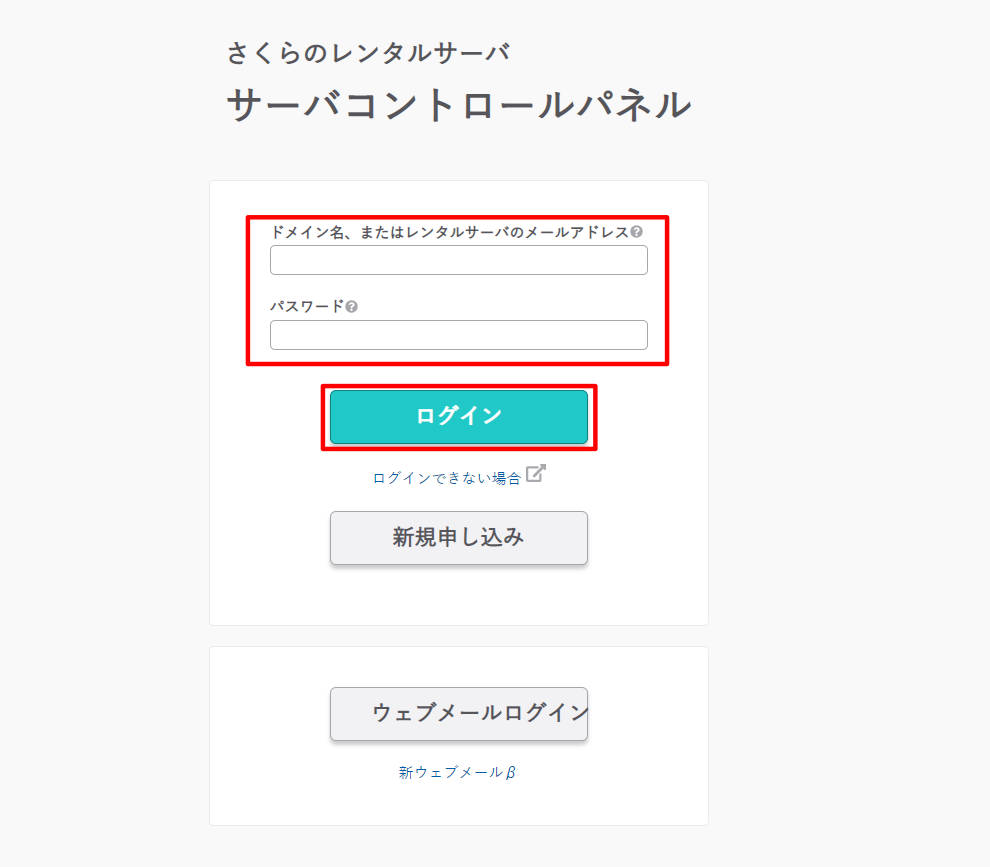
さくらインターネットのサーバコントロールパネル管理画面に入ります。
2. メニュー → 「スクリプト設定」 →「言語バージョン設定」をクリック
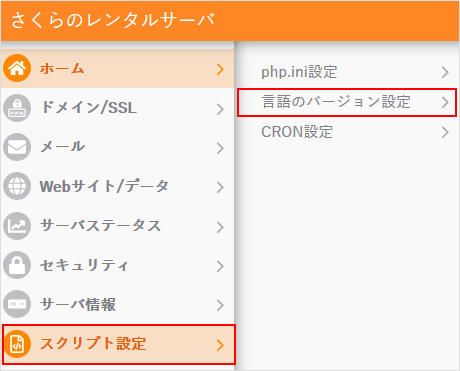
3. 言語バージョン設定画面 → 「PHPのバージョン」→ 「設定」→「PHPのバージョン」を選択
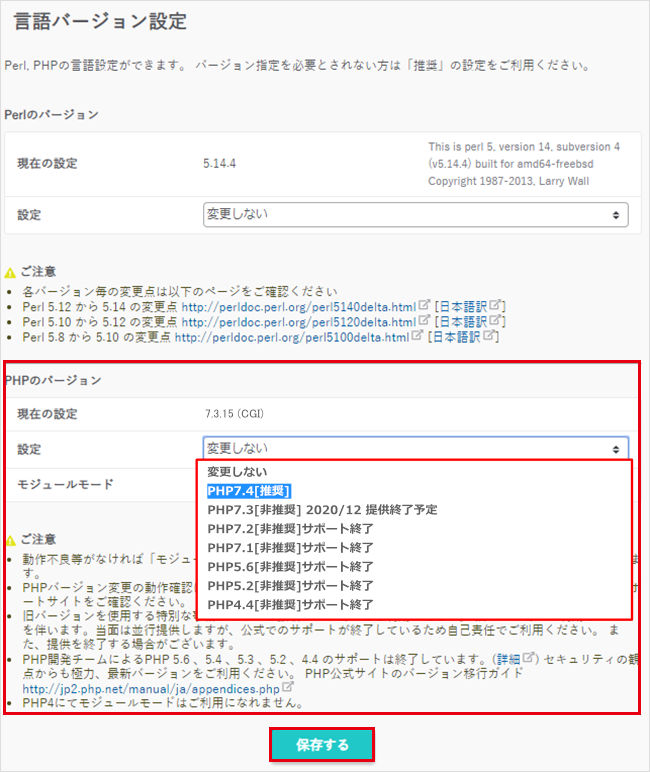
言語バージョン設定画面の中のPHPバージョンの項目内にある「設定」「変更しない」という部分の「変更しない」をクリック。
バージョンのリストが出てきますので「推奨」となっているバージョンを選びましょう。
モジュールという項目があったらチェックを入れてもOK。
4. 「保存する」をクリック
保存して完了です。
あとはバージョンが切り替わっているかどうか表示されていますので、確認してみてください。
お名前ドットコム
1. サーバーコントロールパネルにログイン
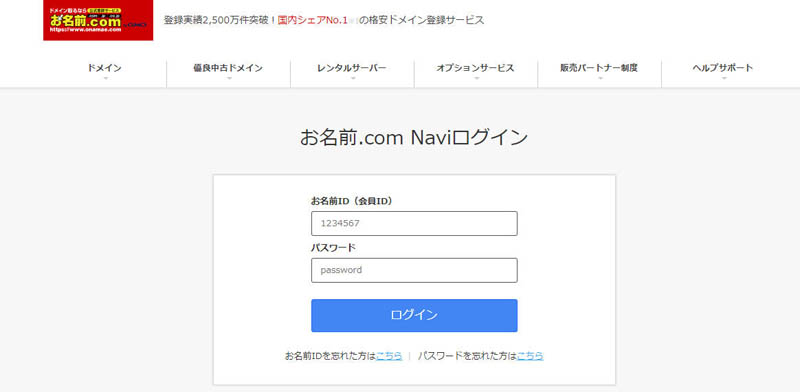
共用サーバーSDのコントロールパネル管理画面に入ります。
2. web設定 → 「PHPバージョン変更」をクリック
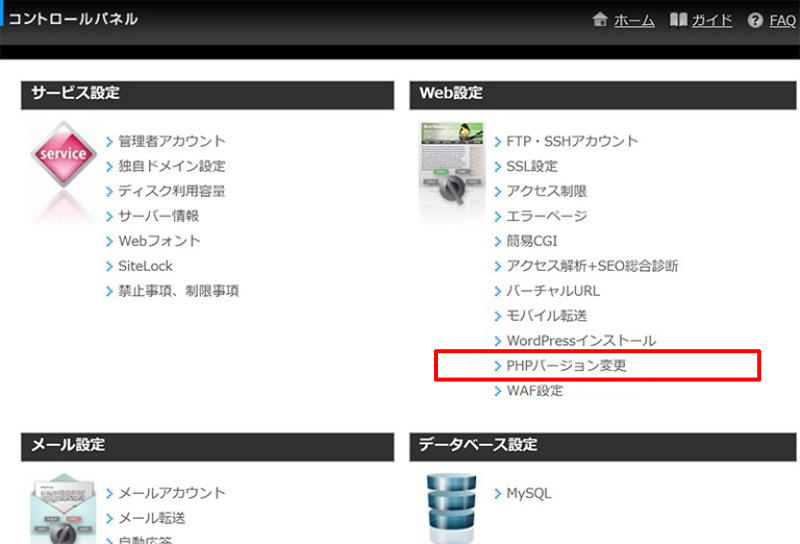
最新のPHPを選択
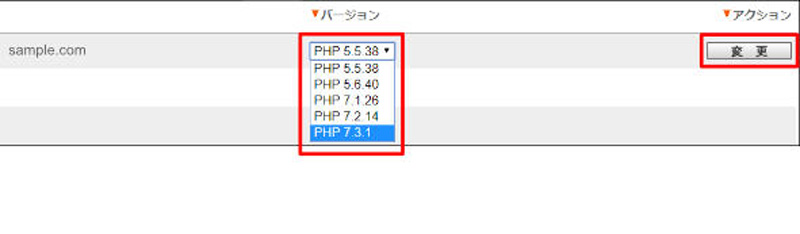
「変更」ボタンをクリック
変更して完了です。
あとはバージョンが切り替わっているかどうか表示されていますので、確認してみてください。